Fotografi kini semakin mudah dan semakin dekat dengan kehidupan sehari-hari, Anda pasti juga merasa seperti itu kan? Minimal asal jepret untuk dimasukkan ke status di aplikasinya Om Mark. Berasa nyampah gak sih? Buat Om Mark itu malah bisa jadi big data untuk dikonversikan jadi traffic.
Baiklah, berdasarkan request dari salah satu pembaca saya yang berada di Mantrianom yaitu Mas Lutfi. Ia ingin saya membuat sebuah artikel yang membahas secara ringan bagaimana cara editing foto landscape di smartphone. Berhubung saya hanya memiliki Android, maka aplikasi yang saya gunakan hanya yang saya temui di Android saja.

Saya merekomendasikan 2 buah aplikasi yang sejauh ini menurut saya sangat nyaman untuk digunakan dalam hal editing foto landscape. Walaupun hasilnya menurut saya tidak berani saya bilang untuk bidang komersil, setidaknya untuk membuat feed instagram anda menjadi lebih memiliki nilai jual sepertinya bisa.
Aplikasi yang saya gunakan sejauh ini adalah Snapseed dan Adobe Lightroom Mobile. Kenapa hanya dua itu? Karena UI dan UX kedua aplikasi tersebut menurut saya paling nyaman, tidak terlalu banyak efek yang aneh-aneh. Karena bagi saya, foto yang baik adalah foto dengan porsi editing yang seminimal mungkin.
Jadi pastikan tingkatkan kemampuan fotografi anda agar semakin mempersingkat workflow anda untuk berhadapan dengan layar. Baiklah, dalam artikel ini mohon dimengerti saya hanya berbagi tips sederhana saja, lebih untuk pemula. Jika Anda merasa sudah menjadi seorang master, mohon masukan dan koreksi dalam artikel ini.
Saya menggunakan 3 buah foto dalam tutorial ini, di pantai (NEX-5n), di dataran rendah (NEX-5n), dan di gunung (Nikon D5100). Semuanya dalam format JPG asli dari kamera dengan lensa kit. Untuk Adobe Lightroom Mobile bisa mengolah foto dengan format RAW, namun harus meng-upgrade-nya ke versi berbayar.
Pada dasarnya, saya hanya melakukan 3 langkah untuk mengolah foto landscape, yaitu :
- Cropping dan pelurusan horizon
- Pengaturan cahaya
- Pengaturan warna
Iya, sudah 3 itu saja yang seringnya saya lakukan. Saya jarang bermain-main dengan tools yang lainnya. Entah, saya rasa 3 itu sudah cukup untuk mendapatkan hasil yang sesuai dengan keinginan saya. Karena foto adalah seni, jadi selera masing-masing pasti berbeda.
A. Menggunakan Snapseed

Setelah anda meng-import foto yang akan diolah, segera saja lakukan cropping dan rotate. Untuk menu cropping dan rotate terpisah, Anda harus melakukannya satu persatu terlebih dahulu. Horizon wajib diluruskan, terlebih ketika memotret laut atau objek lain yang memiliki garis.

Setelah itu, masuk ke Tune Image, di sini cukup banyak pengaturan yang bisa kita rubah untuk mengoptimalkan hasil foto kita.

Saya biasanya melakukan pengaturan seperti ini :
- Brightness : biasanya saya tambah, karena foto saya sering under exposure.
- Contrast : biasanya saya kurangi, karena saya lebih suka menggunakan menu Detail.
- Saturation : saya naikkan sedikit, untuk meningkatkan warna.
- Ambiance : saya tambah 50%, agar porsi terangnya merata.
- Highlights : seringnya saya kurangi antara -50% sampai -100%.
- Shadows : tergantung kamera, karena akan memunculkan noise, namun biasanya saya tambah walau hanya sedikit.
- Warmth : saya kadang menambah kadang mengurangi, itupun sedikit sekali, karena saya lebih suka mengaturnya di menu White Balance.
Beralih ke Menu Detail, di sini hanya ada 2 pengaturan, yaitu :
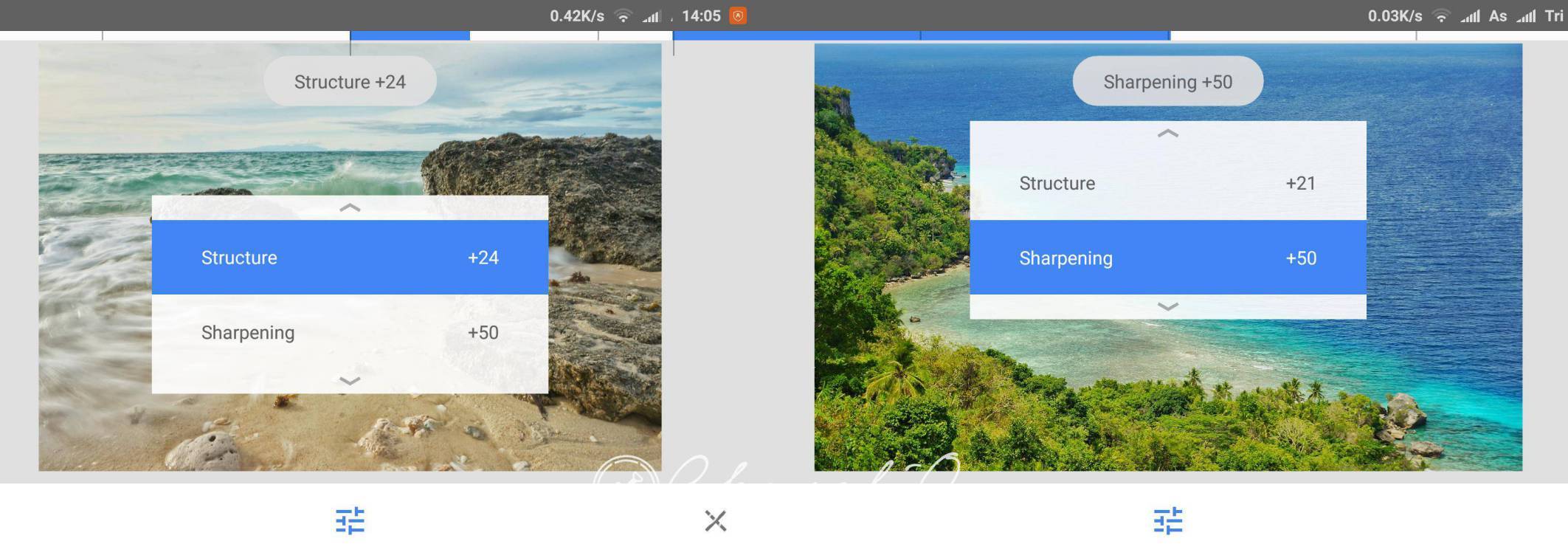
- Structure : biasanya saya tambahkan 1/4 saja, karena jika lebih dari itu kontras akan terlalu kuat.
- Sharpening : saya tambahkan sedikit, jika terlalu banyak tidak cocok untuk foto dengan detail kecil yang berulang.
Lalu berpindah ke Menu White Balance, ada 2 pengaturan juga, yaitu :

- Temperature : minus itu biru, plus itu jingga. Tinggal disesuaikan saja dengan foto. Misal foto matahari terbenam, maka geser ke plus. Jika foto air terjun, geser ke minus.
- Tint : minus itu hijau, plus itu ungu. Saya seringnya ke arah plus walaupun hanya sedikit. Karena perpaduan biru maupun jingga dengan ungu itu menurut saya lebih cocok.
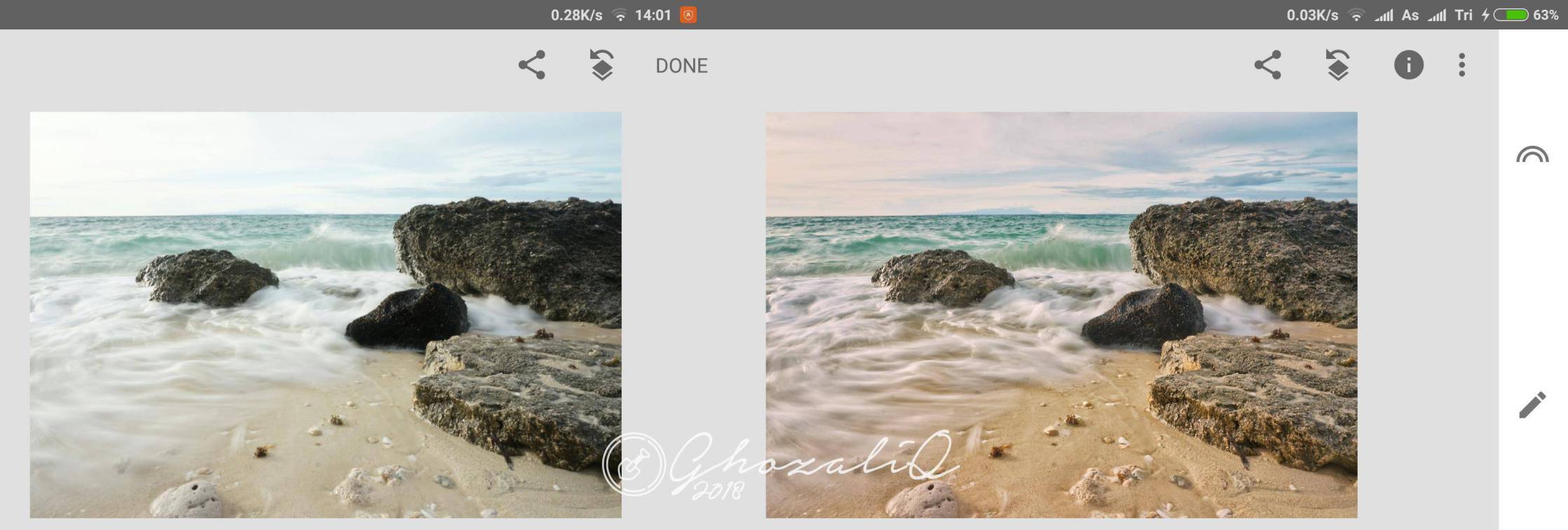


Sudah, iya sudah, saya seringnya hanya melakukan itu. Paling ketika nambah sedikit, ya nambahin teks untuk watermark. Tapi secara keseluruhan, saya menggunakan 3 langkah di atas. Saya tidak pernah menggunakan Menu Curve, itu terlalu sulit untuk saya mengerti dan saya kerjakan. Hehehe.
Baiklah, untuk tutorial dengan aplikasi Snapseed sudah selesai. Ada pertanyaan? Masuk ke kolom komentar ya.
B. Aplikasi Adobe LIghtroom Mobile
Dalam aplikasi Lightroom Mobile, kita harus menambahkan foto ke dalam album terlebih dahulu. Hal ini mempermudah untuk memilih foto mana yang diolah. Saya selalu menghindari icon tombol dengan tambahan bintang putih biru, karena itu hanya bekerja di Adobe Lightroom Mobile versi berbayar.
Sebenarnya, teknik pengolahan fotonya tidak berbeda dengan Snapseed, konsepnya hampir sama. Hanya saja peletakan tombol dan pengoperasiannya saja yang sedikit berbeda. Saya melakukan langkah sebagai berikut ketika mengolah foto menggunakan Adobe Lightroom Mobile,

Melakukan cropping dan rotate terlebih dahulu, agar kita lebih fokus untuk bagian foto yang akan diolah. Rasanya tidak lucu juga ketika kita melakukan editing di seulurh bagian foto, lalu di bagian akhir baru kita crop.
Setelah itu beralih ke bagian pencahayaan, saya jelaskan sebagai singkat sebagai berikut :

- Exposure : intinya minus itu digelapkan, plus itu diterangkan, sesuaikan saja dengan kondisi foto.
- Contrast : saya seringnya menambahkan sedikit saja ketika menggunakan aplikasi ini, karena ada fitur Clarity.
- Highlights : bisanya saya kurangi hingga 100%.
- Shadows : saya tambahkan sedikit, sesuaikan dengan kualitas gambar untuk mengurangi noise yang muncul.
- Black & Whites : sesuaikan saja dengan selera dan exposure.

Untuk tambahan, aktifkan fitur histogram dengan menyentuh tombol menu utama. Lalu akan muncul di sebelah kanan layar. Cara menggunakan histogram paling mudah adalah dengan membaca posisi grafik mayoritas. Anggap saja dai kiri ke kanan histogram tersebut kita bagi menjadi 4 bagian, perhatikanlah. Foto kebanyakan akan memiliki komposisi cahaya yang cukup ketika mayoritas grafik berada di kuartal ketiga. Jika berada di luar kuartal ketiga, maka sesuaikanlah.

Lalu beralih ke bagian White Balance dan Color, di bagian ini temperatur tetap menyesuaikan mood foto, lalu untuk tint biasanya saya geser ke arah ungu sedikit. Lalu untuk bagian vibrance, saya biasanya menambahkan 30-50%, dengan catatan saya mengurangi bagian saturation sedikit ke kiri. Pengurangan ini untuk mendapatkan warna yang merekah namun tetap terasa kalem.

Di bagian detail, saya biasanya menggeser Clarity ke kanan sekitar 30%, lalu untuk Dehaze biasanya saya sesuaikan dengan foto yang ingin dihasilkan, karena efeknya akan mendekati HDR yang unreal. Untuk vignette jarang saya gunakan, biarlah saja merata tanpa ada samar-samar warna di tepian.

Di bagian Sharpening dan Noise, saya seringnya hanya menggeser sharpening saja ke kanan sedikit, lalu berpindah ke menu lain tanpa merubah nilai lainnya. Karena foto jika terlalu tajam maka noise akan muncul, jika mengurangi noise, maka ketajaman foto akan berkurang. Nah loh

Di bagian Lens, saya mengaktifkan Remove CA, hal ini sangat berguna untuk mengurangi warna ungu yang muncul akibat efek lensa terhadap cahaya matahari. Lalu di bagian lens correction, kadang saya pakai kadang tidak. Jika saya pakai, biasanya ketika saya ingin mendapatkan efek distorsi yang lebih, biasanya efek distorsi akan lebih nampak jika memilih lensa dengan FL lebar, atau di bawah 18 mm.
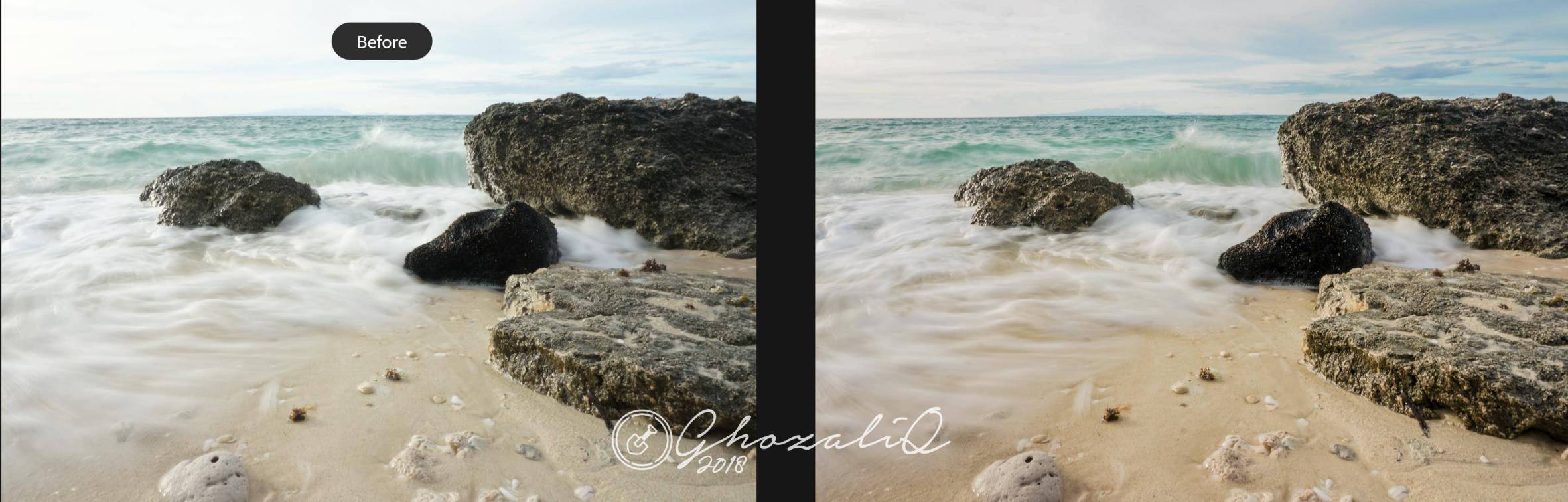


Sudah, iya sudah seperti itu saja yang seringnya saya lakukan dalam mengolah foto landscape di Android. Tidak banyak langkah yang saya lakukan, karena ya itu tadi, foto dengan sedikit sentuhan adalah foto yang baik. Maka dari itu, tingkatkan keterampilan fotografi landscape anda terlebih dahulu, agar semakin sedikit teknik olah digital yang digunakan.
Ada saran? Ada kritik? Yuk mari kita diskusikan di kolom komentar. Ada aplikasi lain yang lebih baik namun sama sederhananya? Yuk berbagi juga.
Lebih suka pakai Snapseed atau Lightroom?
Terima kasih telah menyimak artikel ini sampai habis. Untuk panduan editing foto landscape di Lightroom versi dekstop, silahkan menuju ke artikel : Panduan Editing Foto Landscape di Adobe Lightroom Untuk Pemula. (link belum siap)
Salam landscape.
Tabik.




4 comments
kalau sy dari dulu taunya cuma pakai snapseed. gampang dan fiturnya full. hehe
setuju sekali ini Mas 😀
aku pakai snapseed, tapi sekarang jarang upload buat instagram. masih dikeep.
kalau lightroom belum pernahah pakai, apalagi download aplikasinya.
di Snapseed, aku lebih suka pakai perspective untuk rotate atau betulin garis horizontal.
aku jarang banget pakai perspective Mas, ahah biasane wes kadung seneng mbe komposisi 2 dimensine, jadi nek dirubah entah pie rasane nang ati…
Kondo wae internal setorej penuh buat instal app baruuuuu