Beberapa kali saya membuat dan membagikan peta sebaran berbasis data dari Google Maps, akhirnya baru kemarin hari rekan saya Rizqi baru menanyakan bagaimana cara membuatnya. Seperti peta apa yang saya maksudkan? lihat di bawah ini, bisa zoom in dan zoom out kok Kak.
Peta custom dengan basis Google Maps rasanya lebih mudah untuk dibuat, digunakan, dan dibagikan. Sebenarnya ada perangkat lunak lain yang lebih powerfull seperti QGIS dengan plugin Leaflet-nya, namun saya rasa penggunaanya memerlukan waktu dan sumberdaya yang sesuai dengan produk yang dihasilkan. Saya contohkan adalah peta 3 dimensi yang saya buat menggunakan QGIS di bawah ini, bisa digeser-geser ya dengan tetikus atau jemari anda.
Kembali lagi, penyajian sebuah produk sebenarnya adalah tergantung dari tujuan akan produk tersebut dibuat. Dalam artikel kali ini, produk yang saya maksudkan adalah produk peta custom dari Google Maps. Selain gratis, sumber daya utama seperti lokasi juga sangat mudah didapatkan pada sebagian besar POI (Point of Interest).
Walaupun bisa dibuka melalui perangkat mobile, namun untuk membuat peta custom ini memerlukan layar yang lebih lebar. Saya menggunakan PC Desktop untuk membuat peta custom tersebut. Yang anda butuhkan hanyalah koneksi internet dan akun google.
Pada artikel kali ini, saya akan mencoba mengajak para pembaca untuk membuat sendiri peta custom menggunakan Google Maps. Siapkan koneksi dan perangkat komputer ya.
Tentukan Tema dan Temukan Sumber Data
Tentukan dahulu tema yang akan dibuat, jika ingin sekedar mencoba silahkan membuat tema random saja. Namun kali ini saya akan mencoba membuat peta persebaran wisata di Kabupaten Rembang, Jawa Tengah. Data yang saya gunakan adalah pamflet dari Dinas Pariwisata Kabupaten Rembang

Klasifikasikan Sesuai Tema
Buat klasifikasi dari tema yang akan dibuat. Saya akan mengklasifikasikan lokasi wisata menjadi 3 jenis, yaitu :
- Wisata Alam
- Wisata Buatan
- Wisata Sejarah dan Budaya
Klasifikasi ini terserah anda, sesuaikan dengan tema peta yang akan anda buat.

Buat Tabel Untuk Input Data
buatlah tabel sederhana untuk mengelompokkan lokasi yang akan dibuat, hal ini bertujuan untuk mempermudah dan memastikan tidak ada lokasi wisata yang ketinggalan untuk dimassukan ke dalam peta.

Langkah Kerja dengan Google Maps
Buka google maps pada alamat https://google.com/maps/ Lalu klik ikon menu pada kiri atas, lihat gambar di bawah ini.

Maka akan muncul menu seperti di bawah ini. Pilihlah Your Place, mungkin jika Anda menggunakan bahasa Indonesia akan menjadi Tempat Anda. Sesuaikan saja dengan ikon yang muncul agar lebih mudah, lihat gambar di bawah.

Lalu segera beralih ke tab Maps, di sebelah paling kanan. Kemudian pilih Create Map yang berada di paling bawah dalam menu saya, sesuaikan saja dengan menu pada akun Google Anda.

Setelah anda memilih Create Map maka secara otomatis anda akan diarahkan ke jendela baru pada peramban anda. Saya menggunakan peramban Google Chrome. Karena IP address saya berada dari Indonesia, maka secara otomatis akan menampilkan peta nusantara.

Klik pada Untitled Map untuk bisa merubah judul peta, sesuaikan dan pastikan isi deksripsinya agar membantu orang yang menggunakan peta custom anda nantinya.

Secara default, anda akan memiliki satu layer, layer inilah yang akan saya gunakan sebagai alat untuk mengelompokan lokasi wisata berdasarkan jenis atraksi wisatanya. Jangan lupa untuk klik titik tiga seperti pada gambar di bawah ini, lalu beri nama layer tersebut.

Saya memberi nama layer pertama ini dengan nama Wisata Alam, sesuai dengan tema saya yang akan saya buat pada peta custom di Google Maps ini.
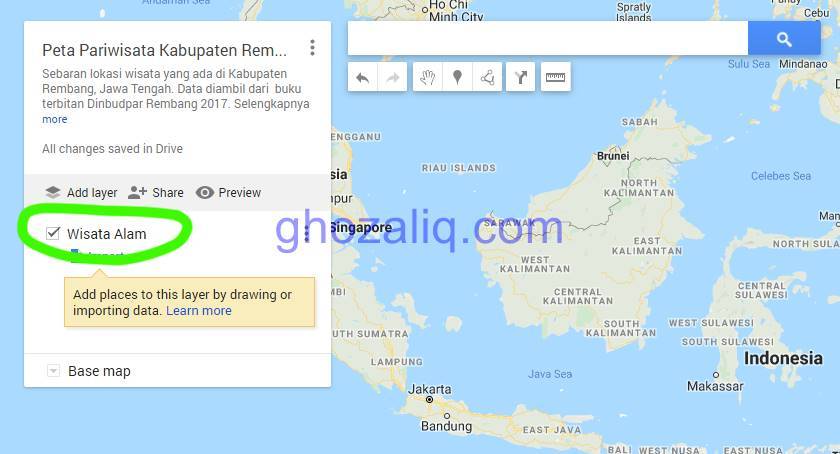
Sebenarnya anda bisa melakukan impor dari beberapa jenis sumber data, data vector seperti KML, XLSX, GPX, dan CSM. Anda juga bisa menggunakan foto anda yang memiliki metadata berupa informasi lokasi saat pengambilan gambar. Garmin Colorado 300i milik saya bisa menggunakan file GPX ketika akan diunggah ke Google Maps.

Saatnya memulai membuat peta custom dengan memasukan masing-masing PoI yang sudah saya susun sebelumnya. Cukup ketikan saja sepenggal nama atau nama seutuhnya pada seacrh bar seperti di bawah ini. Secara default akan menampilkan nama yang dirasa sesuai, perhatikan juga nama kabupaten dan provinsi yang mengikutinya di belakang, pastikan sesuai. Lalu klik saja lokasi yang muncul tersebut

Setelah ketemu, klik pada bagian kiri bawah add to map, agar bisa masuk ke layer Wisata Alam yang sudah saya buat sebelumnya.

Makan secara otomatis akan masuk ke panel sebelah kiri di dalam layer Wisata Alam. Lalu saatnya untuk merubah warna dan ikon agar sesuai dan sekiranya mudah untuk dikenali dan dibedakan dengan layer lainnya nanti. Klik saya gambar cat tumpah dengan hover text Style.

Pilih warna dan ikon sesuai kehendak Anda, pastikan icon dan warna merepresentasikan jenis PoI yang Anda masukkan. Lakukan ini pada setiap PoI yang anda masukan, sejauh ini saya belum menemukan cara merubah warna dan ikon semua PoI dalam satu layer secara otomatis. Anda akan merasakan hal ini membosankan pada layer kedua dan seterusnya.

Setelah semua PoI pada kategori Wisata Alam telah saya masukan semua, maka saatnya menambah layer baru untuk memasukan kategori lainnya. Klik saja Add Layer seperti pada gambar di bawah ini.

Pada Layer kedua, saya beri nama Wisata Buatan, cara merubah nama layer sama seperti pada langkah di atas. Cara menambahkan PoI juga sama, untuk mempermudah pengguna peta custom ini, maka saya merubah warna dan ikon pada layer Wisata Buatan agar lebih mudah dikenali dan dibedakan dari layer yang lain, Klik pada more icons bila dirasa anda membutuhkan ikon lain yang lebih sesuai.

Secara otomatis ikon dan warna PoI pada layer Wisata Buatan akan berubah juga, sayangnya hal ini akan terus menerus kita lakukan pada saat penambahan PoI pada layer ini.

Tips Saat Tidak Menemukan Nama Lokasi Berdasarkan PoI
Akan tiba waktunya saat anda mengetik pada kolom pencarian namun tidak muncul apa-apa, ataupun jika muncul lokasinya berada di luar area pemetaan anda. Jika menemukan hal seperti ini, biasanya saya akan mencarinya secara manual, tidak sembarang manual, tapi tetap berdasarkan data pendukung juga.
Kasus kali ini saya mendapati nama PoI dari sumber data saya adalah Embung Banyu Kuwung. Saat saya ketik lengkap, malah muncul PoI di Kabupaten Karanganyar, fix ini harus dicari manual. Lalu saya merubah base map menjadi mode satelit, waspada kuota anda jika menggunakan data seluler ya, hehehe

Saya mendapatkan informasi dari sumber data bahwa Embung Banyu Kuwung berlokasi di Desa Sudo, Kecamatan Sulang. Maka saya mencari lokasi desa tersebut. Dengan nama embung, maka sudah jelas akan lebih mudah mencari penampakan tubuh air dari tampilan satelit. Perbesar skala dan geser ke sekitar agar bisa menemukan penampakan tubuh air.

Setelah beberapa detik, nampak tubuh air di area Desa Sudo. Rupanya nama PoI di Google Maps adalah Waduk Banyukuwung, sebuah hal yang lumrah penamaan seperti ini di Google Maps. Setelah ketemu, segera add to map.

Saya telah selesai dengan PoI di layer Wisata Buatan, saatnya menambahkan layer baru untuk layer Wisata Budaya & Sejarah.

Sama seperti langkah sebelumnya, berikan warna dan ikon yang mudah dikenali agar pengguna peta anda tidak kebingungan.

Setelah semua PoI pada layer Wisata Budaya & Sejarah dimasukan, maka tahap pemasukan data PoI pada Peta Wisata Kabupaten Rembang telah selesai. Saatnya lihat peta custom yang telah anda buat. Klik saya icon mata dengan tulisan Preview yang berada pada panel layer.

Berikut ini tampilan dari peta yang telah saya buat dengan data dan langkah di atas.


Membuat Peta Agar Bisa Diakses Oleh Pengguna Lain
Bila Anda ingin membuat peta yang telah anda buat bisa diakses oleh orang lain, klik icon Share, secara default privasi hanya untuk akun anda, oleh karena itu harus dirubah agar bisa dilihat oleh orang lain.

Saya memilih Public agar bisa dilihat lebih luas oleh pengguna Google Maps, syukur-syukur dilihat oleh pegawai Dinas Budaya dan Pariwisata Kabupaten Rembang agar bisa lebih dikembangkan.

Jangan lupa klik Done untuk mengakhiri perubahan aksesbilitas yang telah dibuat pada langkah di atas.

Menambahkan Data Tambahan
Anda juga bisa menambahkan data tambahan melalui tabel atribut yang bisa diakses melalui alur seperti foto di bawah ini.

Misalkan saya saya menambahkan deskripsi transportasi untuk menuju ke Pulau Gede dan Pulau Marungan. Jika lokasi ini di klik pada peta yang telah saya buat, maka deksripsi akan muncul secara otomatis.

Kekurangan dan Kelebihan Membuat Peta Custom dengan Google Maps
Semua ada kelebihan dan ada kekurangan tentunya, saya bahas kelebihannya saya dulu kalau begitu.
- Mudah dibuka dan digunakan, terlebih bisa dibuka dengan smartphone berbasis android dengan aplikasi Google Maps.
- Secara otomatis memuat foto lokasi dan bisa memperhitungkan jarak serta arah perjalanan.
- Bisa dibuka dan disunting dimanapun karena peta berbasis cloud, cukup log in dengan akun google anda.
- Terintegrasi dengan layanan Google lainnya, seperti Google Streetview dan juga Google Local Guide. sehinga bisa dengan mudah menampilkan foto 360 seperti di bawah ini.
Kekurangnya tentu saja ada menurut saya, antara lain :
- Perlu akses internet untuk membuka
- keterbatasan fitur bila dibandingkan dengan QGIS, ya iyalah ndro
- Terkadang featured foto yang ditampilkan tidak sesuai atau kurang sesuai, seperti foto di bawah ini.

Hasil dari Peta Wisata di Kabupaten Rembang bisa dilihat di bawah ini, silahkan berinteraksi
Hasil dari Peta Wisata Kabupaten Aceh Tengah yang pernah saya buat menggunakan QGIS ada di bawa ini, silahkan berinteraksi juga.
Jadi menurut anda, lebih nyaman membuat Peta custom daring berbasis Google Maps atau QGIS? Silahkan tinggalkan komentar apabila ada yang ingin ditanyakan atau ditambahkan.
Semoga bermanfaat, tabik.

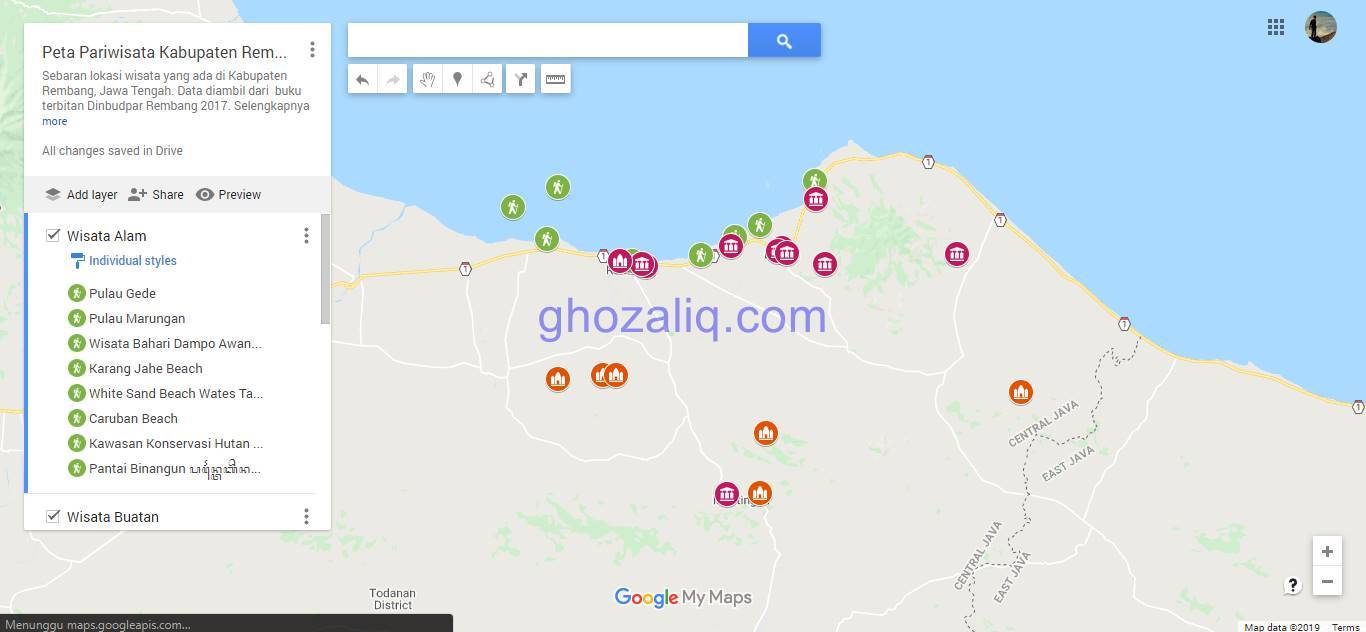
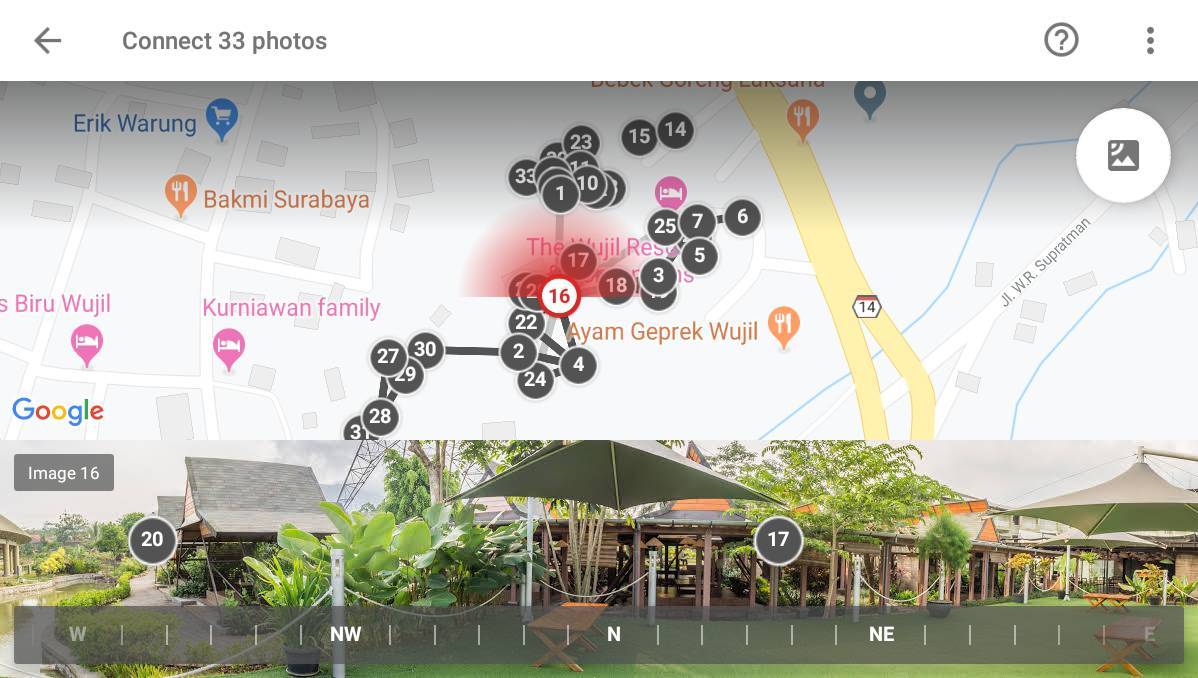

3 comments
ijin pakai lagi gan, untuk yang ke sekian kali. ^_^
mau coba pakai QGIS ah
silahkan, open source